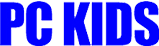データ復旧
株式会社ピーシーキッド
 データと賢く付き合うコツ
データと賢く付き合うコツ
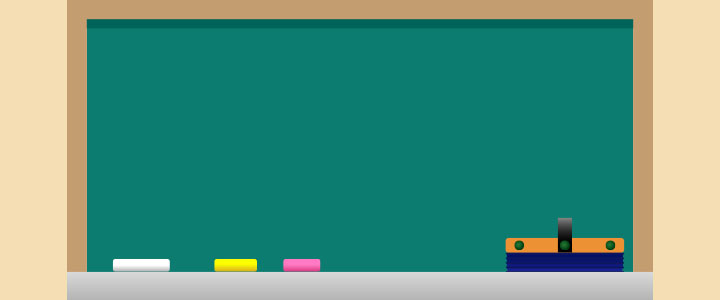 データと賢く付き合うコツ
データと賢く付き合うコツ


データと賢く付き合うコツ HDD

HDD(ハードディスクドライブ)は、OSやアプリケーション、その他のデータを保存する大容量記憶装置です。非磁性体(セラミックやガラス、アルミニウムなど)でできた円盤(プラッタ)に磁性物質でコーティングしてあり、そこにデータを保存します。複数枚搭載されているプラッタはスピンドルモータの力で高速に回転しています。データを書き込むための磁気ヘッドはアームの先端に付いていてアームには、ヘッドをプラッタに適度に押し当てるための「サスペンション」がついています。データをプラッタに書き込む際は、データに応じた磁化のパターン(N極とS極の配列)をヘッドによって記録し、その記録されたデータを読み込む際にはヘッドによって磁性層の磁化のパターンから磁界を検出してデータを読みこみます。HDDは、PCが使用されるようになった初期の頃からのストレージで、SSDに比べてコストが安いことが魅力です。但し、精密機械の集合体であるHDDの寿命は3~4年で、構造上、落下などの衝撃に弱いことは、認知しておく必要があります。
以下の解説は、わかりやすさを優先しているため、一部に厳密さに欠ける部分があります。
データと賢く付き合うにはHDD
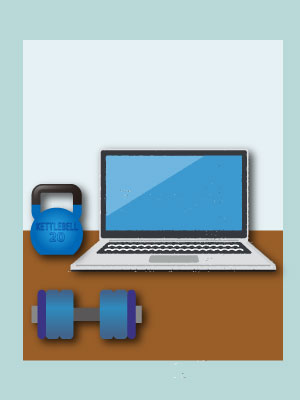
危険な「磁性体剥離」
電源が入っていて稼働中のHDDのヘッドは、回転するプラッタ上に発生する空気の流れによりヘッドを押し上げる力と、アクチュエータのバネでヘッドをプラッタに押し付けようとする力の拮抗するバランスにより、常に一定の間隔を保ったままプラッタ上を滑るように移動します。プラッタとヘッドの間隔は、ほんの数ナノメートルと言われていて、これは髪の毛の太さのおよそ100万分の一程度しかありません。高速で回転しているプラッタ上をほんの少しの間隔を開けて移動するヘッドとの間に異物の混入があれば、あっという間にクラッシュするくらいHDDはデリケートな部品です。HDDが稼働中に重い落下物などがあり、上から下方向に衝撃が加わるとどうなるでしょう。その瞬間、磁気ヘッドは、反動で一瞬プラッタから大きく離れ、次にアクチュエータのバネの反動でプラッタに強く叩きつけられ、高速で回転しているプラッタの表面の磁性体は、傷つき、剥がれます。この状態を「磁性体剥離」と呼び、傷付けられた部分は「不良セクタ」となります。磁性体剥離が生じた箇所に保存されていたデータは読みとることができなくなります。一度不良セクタが発生し、そのまま知らずにHDDの稼働を続けると、ヘッドがプラッタに当たるたびに深刻なヘッド損傷に移行します。また、そのことで、次々にプラッタの磁性体剥離が広がります。その結果、「PCから異音が聞こえる。」「PCが起動しない。」などの不具合に発展してしまう危険性があります。
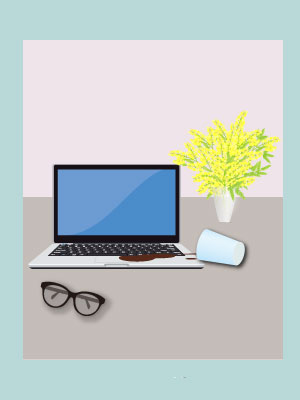
濡れたHDDは乾燥させない
- 1.すぐに電源を切り、ケーブルや周辺機器、バッテリなどを外す。
- 2.濡れた状態を保持するため、湿ったタオルなどに包み、更にビニール袋に入れて、早い段階で専門業者に連絡する。
お客様からPCの水没に関するお問い合わせをいただいた際は、以上の2点をお願いするようにしています。肝心なのは、水没後、通電させないことと、乾かさないことです。台風やゲリラ豪雨による浸水や、PC作業中に飲み物や水をこぼしてしまったなど、HDDが水没のリスクにさらされるケースは少なくありません。万が一PCが水没したら、すぐにシャットダウンし、電源コードも取り外して下さい。また、周辺機器やバッテリも外して下さい。HDDの水没に関してネット検索で調べると、「乾いた布で拭き取り、しっかり乾燥させてください。」などと書いてある場合がありますが、HDD内のデータを取り出したい場合は、乾かさないでください。慌ててドライヤーなどで乾かしてしまいがちですが、例え自然乾燥であっても乾かすことはおすすめできません。なぜならば、不純物が基板の表面などに固着してしまい、取れなくなってしまうからです。濡れたまま、湿ったタオルに包みビニール袋にいれるなど、乾かないようにしてからすぐに専門業者にご相談下さい。この濡れた状態を保持することで、不純物の固着を防ぎ、HDD内に残っている大事なデータを守るためです。
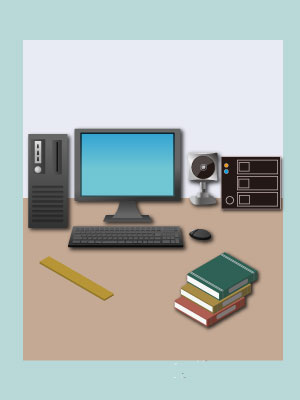
NASを活用しよう
NAS(Network Attached Storage)は、LANに接続して利用する外付けHDDのことで、そのネットワークを利用している複数の各デバイスからのアクセスが可能です。NASを導入する会社は、年々増えています。導入する際にかかるコストや専門的な知識が必要なので導入を躊躇している方も多いようですが、NASは初期の導入コストなどを差し引いても、多くのメリットがあります。以下にNASの利用法を簡単にご紹介します。
- NAS利用のメリット
-
- 外出先や出張先から、NAS内のファイルにアクセスし、ファイルの編集ができる。
- クラウドと連携させ、自動的にバックアップできる。
- ネットワークカメラとNASを連携させ、離れた場所からでも会社や自宅の様子を知ることができる。
- NASに音楽ファイルを保存し、スマホの容量を気にせずスマートフォンから好きな音楽をストリーミング再生できる。
- 同じネットワークを使用する複数台のPCやさまざまなデバイス(スマートフォンやタブレットなど)からNASにアクセスできる。
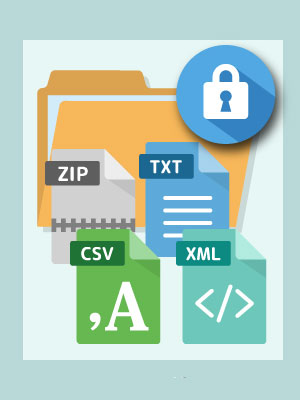
ファイルの暗号化について
大事なファイルを閲覧・編集されないためにファイルを暗号化することがあります。ファイルを暗号化すると、他者が当該ファイルにアクセスしても、「アクセスが拒否されました。」というアラートが表示され、ファイルを閲覧することができません。ファイルを暗号化するとき、一定の法則を用いた「暗号鍵」で暗号化し、特定のユーザーが使用するときだけ、「暗号鍵」を使ってファイルを閲覧・編集します。社内のみで使用するPC内にあるファイルでも、機密情報などを含んだファイルは暗号化しておくと安心です。Macでファイルを暗号化する場合は、事前にファイルを圧縮しターミナルを使って暗号化します。Windowsのビジネス用OSには、EFS(Encrypting File System)という暗号化機能が標準搭載されています。OfficeアプリケーションにもIRMという保護機能があります。但し、ファイルに暗号化やロックがかかったまま、PCが破損した場合、データ復旧が難しくなります。PC故障時のリスク管理として暗号化前のファイルを外部ストレージなどにバックアップしておきましょう。
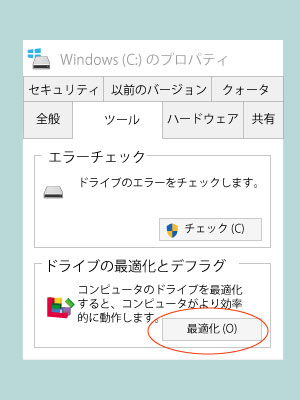
PCのドライブがHDDかどうか確認してみる
使用しているドライブがHDDかどうかを確認することは可能です。Windowsの場合、以下の手順で確認することができます。
- 1.「Windows」キーと「E」キーを押してエクスプローラを開きます。
- 2.左側のメニューから「PC」を選び、「デバイスとドライブ」からCドライブを選びます。
- 3.Cドライブのアイコンを右クリックして「プロパティ」を選択します。
- 4.「ツール」タブを選択します。
- 5.「ドライブの最適化とデフラグ」エリアの中の「最適化」ボタンを押下します。
- 6.「ドライブの最適化」画面が表示されます。そこでPCの中のドライブを確認することができます。「ハードディスクドライブ」と記載があれば、HDDです。「ソリッドステートドライブ」となっていれば、SSDです。
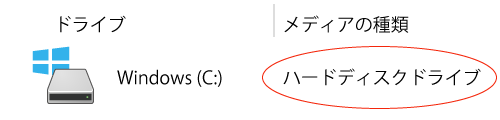
Macの場合は、アップルメニューから「このMacについて」をクリックします。続いて、上部のメニューから「ストレージ」を選択すると、どんなストレージが内蔵されているか確認することができます。空き容量もその画面で同時に確認することができます。
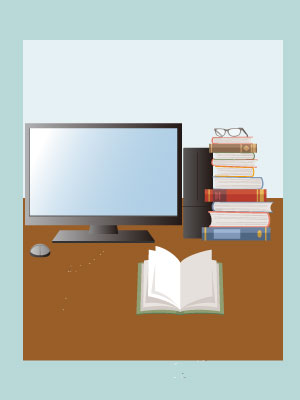
HDDは熱に弱い
HDDは毎分5,000~10,000回転という超高速でプラッタが回転しているため、駆動モータはかなり高温になります。HDDの動作時の限界温度は約50度とされていて、それを超えると故障のリスクは免れないと言われています。ディスクの回転を支える駆動部分やその他の部品も熱に弱く、熱対策としてPC内にはCPUクーラーやケースファンなどが設置されていますが、ノートPCや一体型のPCなどは、筐体内の熱が逃げにくい構造になっています。暑い部屋で作業する場合は、クーラーや扇風機で室内の温度を下げる必要があるのは言うまでもありませんが、PCが熱を帯びていると感じたときは、以下のチェックポイントを確認してみて下さい。
- HDDに高い負荷がかかる作業を長時間行っていないか
- HDDに高い負荷がかかるような作業を長時間行う場合は、連続して作業を行うのではなく、一定の時間ごとに間隔を開け、一度に高い負荷をかけないように注意します。
- PCの排気口は塞がれていないか
- PCには何か所か熱を逃がすための排気口が設けられています。そこを物で塞いでしまうと、PC内に熱がこもってしまい、PCトラブルの原因になります。なるべくPCの排気口付近を塞がないように注意しましょう。
- 室温は適切な温度か
- PCがある部屋が高温であることは作業環境の観点であまりよくないことは周知のとおりですが、低温すぎても悪影響がある場合があります。PCの動作に適した温度は15~25℃程度と言われています。特に高温の場合は、エアコンなどで室温をコントロールして下さい。
- ファンやその周囲に埃はたまっていないか
- 冷却ファンは、PCの電源が入っている間は、常に動いているため、故障する可能性は低くはありません。また、排気口から入り込んだ埃が冷却ファンに溜まるとファンの動きが悪くなり、放熱効率が悪くなります。
「データと賢く付き合うコツ」その他の記事も見る
- SSDと賢く付き合うコツ
- HDDと賢く付き合うコツ
- PCと賢く付き合うコツ
- SDカード・USBメモリなどとと賢く付き合うコツ