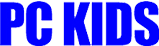データ復旧
株式会社ピーシーキッド
 データと賢く付き合うコツ
データと賢く付き合うコツ
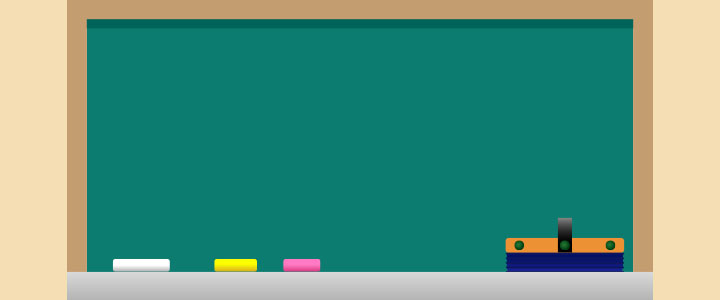 データと賢く付き合うコツ
データと賢く付き合うコツ


データと賢く付き合うコツ PC

PCを理解しようと思ったら、OS(オペレーティングシステム)について知る必要があります。PCは、ハードウェアだけでは動作しません。ハードウェアとソフトウェアを仲介するOSの役割は大変重要です。OSは読んで字の如く、PC全体を管理してユーザーが使いやすいようにするためのシステムです。例えば「売上表」などのデータを作成する場合、Excelという「ソフトウェア」を使い、入力します。作成したデータをデスクトップやドキュメントに保存する場合、HDDやSSDなどのストレージに記録する必要があります。OSの役割としては、以下のような役割があります。
- 1.ファイル管理
- 2.デバイスの管理
- 3. タスク管理
- 4.メモリの管理
- 5. APIの管理
以下の解説は、わかりやすさを優先しているため、一部に厳密さに欠ける部分があります。
データと賢く付き合うにはPC
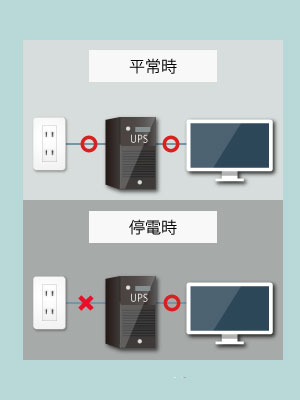
UPS(無停電電源装置)の導入を検討しよう
地震などによる大規模停電、落雷による突然の停電は、業務が停止してしまうリスクが生じるばかりではありません。PCで作業中であれば、そのデータが失われてしまうだけでなく、PCやストレージ等の周辺機器、ネットワーク機器などに様々な障害を引き起こす可能性があります。UPS(無停電電源装置)は、不測の電源トラブルの際も安全にシャットダウンするまでの電源を供給してくれたり、業務を継続するための電気を賄ってくれる大変便利な装置です。ノートPCのバッテリーのようなものです。落雷や地震による突然の停電ばかりでなく、人為的なミスでコンセントが抜けてしまった場合にもUPSが対応してくれます。また、電力会社の送電ルートの切り替えなどでほんの一瞬電源が切れる場合が年に数回あります。ほんの一瞬であっても、タイミング次第では、メモリのデータが失われたり、ネットワークが切断されることがあります。そんな時にもUPSが設置してあれば、慌てずに済みます。
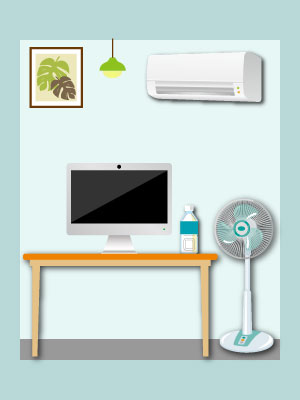
PC使用時の温度に注意
PCには、「CPU(Central Processing Unit)」という人間であれば頭脳部分に例えられるPCの中心的な処理装置があります。 CPUが複雑な処理をすればするほど高温になるため、集中的に負荷がかかるとPCの温度は急上昇します。CPUの適正温度は、上限が60~70度でこれ以上になると、パフォーマンスが低下し、熱暴走を引き起こす危険性があります。「熱暴走」が起こると、以下のような不具合を引き起こします。
- 突然電源が落ちる
- 電源が入らなくなる
- PCの動作が重くなる
- ブルースクリーンが表示される
- PCから焦げ臭い匂いがしてくる
- PC内部のパーツが壊れる
では、PCの温度を下げるためにはどのような工夫が必要でしょうか。PCの温度を下げるためには、以下のような方法があります。 PC内に埃がたまり、CPUクーラーなどの冷却ファンの動きが鈍くなっていて、掃除をすることで解決する場合がありますが、メーカーによっては、一度ケースを開けてしまうとメーカー保証の対象外になってしまう場合がありますので、ご注意下さい。
- 冷房をつける
- 扇風機をPCの近くに置き、集中的に風を当てる
- PCを省電力モードにする
- ノートPCであれば、底部を持ち上げる
- 室温は、天井近くが高くなるので、PCケースを足元に置く
- 必要であれば、ファン周りの掃除をする
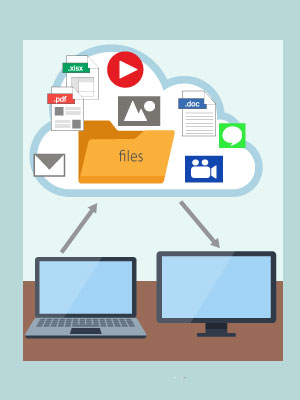
PC間のデータ引越し
PCを購入したら、古いPCに入っているデータを新しいPCに移行する「データの引越し」作業が必要になります。PC間でのデータの引越し方法には、主に以下のようなものがあります。(データの引越し作業に何らかのトラブルが生じた場合に備え、バックアップファイルを予め保存しておく必要があります。)
| 方法 | メリットとデメリット |
|---|---|
| 外付けHDD(SSD)やUSBメモリを使う | 外付けHDD(SSD)なら、大容量のデータも引越しできます。またUSBメモリも最近では、容量の大きなタイプも増えてきました。新しく購入する場合、若干のコストがかかります。 |
| LANを経由してファイルをコピー | 大容量のファイルをコピーできますが、両方のPCの電源が入っている事と、フォルダの共有設定が必要です。 |
| オンラインストレージを使う | インターネット環境があればいいので、HDDなどの機器は必要ありませんが、大容量のデータを保存する場合は有料です。また、トラブル等でデータが失われても、保証はありません。 |
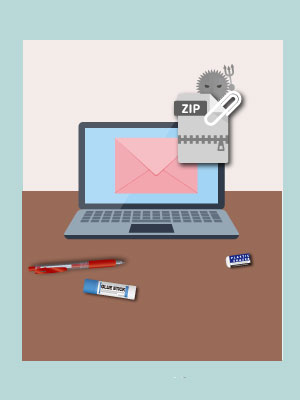
バックアップを疎かにしない
PCは精密なパーツを組み合わせて作られています。そのため、使い方次第では突然何らかのトラブルに遭遇することがあります。そんなとき、PC内にあるデータが取り出せなくなったらどうでしょう。万が一顧客情報などの仕事の重要な書類データがPCの障害と共に消失してしまったら、目も当てられません。データが消失する原因には、以下のようなケースがあります。
- 作成中のファイルを保存しないで閉じてしまった。
- ファイルをうっかりゴミ箱に入れ、ゴミ箱を空にした。
- PCのストレージ(HDDやSSDなど)が故障した。
- OSやファームウェアのアップデートの失敗により、システムファイルが破損した。
- 悪質な添付ファイルをうっかりあけてしまい、ウイルスに感染した。
WindowsやMacなどのPC自体にもバックアップ機能はありますが、日々作成したり、先方からメールに添付されて送られてくる書類、Webサイトからダウンロードしたデータ、動画や写真などは、できれば、PC外部にバックアップを保存しましょう。クラウドストレージや外付けのHDD(SSD)、用途によってはUSBメモリやSDカード、光学ディスクなどもバックアップデータの保存場所として選ばれています。「万が一の事態」はいつ訪れるかわかりません。大事なのはバックアップを疎かにしないことです。
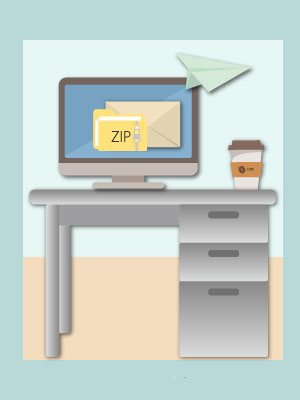
サイズの大きなファイルをメールで送りたい
電子メールに添付ファイルをつけて送りたいが、受け取る側のサーバー設定などで、容量が大きいファイルを添付した場合、メール自体が届かないことがあります。一通のメールが、3メガバイトを超えそうな場合は、送信相手に予め電話をするか、届いたかどうか確認するのが通常のビジネスマナーです。 できれば、渡したいファイルをフォルダに入れ、圧縮してから送りたいものです。(画像などは、圧縮効果が低い場合があります。) 圧縮して「ZIPファイル」として添付することで、3メガバイト以上あったフォルダは、だいぶ容量が小さくなりますがサーバーの設定によっては、「ZIPファイル」が送信相手にうまく届かない場合があります。これは、送信先のPCが「ウイルスの疑いがある」と判断しているからです。送信先のPCが拡張子「.zip」をはじいている場合は、拡張子を変えることでメールが届く場合があります。例えば、example.zipという圧縮フォルダがうまく送れないときは、拡張子zipの最後のpを-(ハイフン)か_(アンダーバー)に変更して保存し直してみて下さい。(その際に「拡張子を変更するとファイルが使えなくなる可能性があります。」という内容の警告がでますが、そのまま続行して問題ありません。)このフォルダのフォルダ名をexample.zi-(_)としてメールに添付して送れば、届かなかったメールが届くようになるかもしれません。但し、zipファイルの拡張子を変更した旨は、必ず送信相手に伝えて下さい。受け取ったzipファイルをデスクトップに保存し、example.zi-(_)という名前だったフォルダの拡張子を.zipに名前を変え、解凍する必要があります。
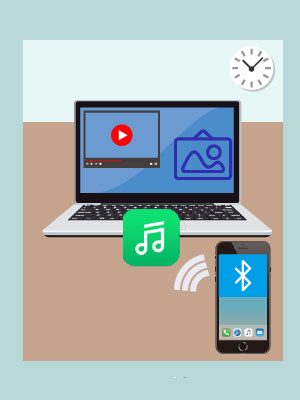
スマホからPCにデータを送る
Androidスマホやiphoneから写真や動画、音楽ファイルをPCに取り込み、編集したり印刷したりすることがあると思います。データの転送方法には、主に以下のような方法があります。
- Wi-fiを使ってデータ送信
- アプリケーションを使用して、Wi-fiでスマホからPCにデータを送る場合、スマホ側とPC側でそれぞれに設定が必要なので、少し面倒ですが、一度設定してしまえば、転送速度も速く、大容量のデータを送ることが可能です。使用するアプリケーションには、「ファイルマネージャー」や「CXファイルエクスプローラー」などがあり、どちらもWindows・Macに対応可能です。
- Bluetoothでデータを転送
- Bluetoothでデータを転送する場合は、Wi-Fiに比べ、転送速度が若干遅いですが、一度ペアリングを設定すれば、特別なアプリやサービスは必要なく、PCとスマホのみで完結します。
- クラウドストレージで転送
- クラウドストレージを用いてスマホのデータをPCに転送する場合、転送速度も速く、画像の圧縮もされません。複数名でアクセスできるのも大きなメリットです。「Googleドライブ」や「Dropbox」「One Drive」など、他にもさまざまなクラウドストレージサービスがあります。「Dropbox」は、間違ってファイルを削除してしまっても、30日以内であれば、復元可能です。(有料版なら180日間)
- メールやSNSを使って転送
- 写真を数枚送る場合、メールやSNSを使えば手軽にスマホからPCに転送できますが、画像が自動的に圧縮されてしまう場合があります。画質を大事にしたい場合には注意が必要です。また、メールに添付して送る場合は、一度に送信できる容量が限られてしまい、一度に大容量のデータを送ることはできません。
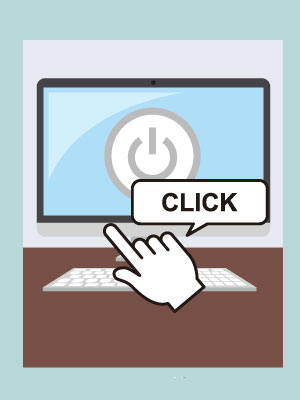
PCの電源は正しく切る
PCの電源を入れるときは特に気を付けなくても大丈夫ですが、PCで作業中にいきなり電源ボタンを押して電源を落とすのは危険です。HDDやSSD、または外付けの記憶媒体にデータを書き込み中の可能性があるからです。PCの電源を落とす場合は、PCに指令を出して、起動中のソフトやアプリケーションを終了させてから電源を切る必要があります。macの場合はアップルメニューから「システム終了」で電源オフできます。Windowsの場合は、以下のような方法で正しく電源を切って下さい。
- ショートカットキーで電源を切る
- 1.キーボードの「Alt」キーを押しながら「F4」キーを押します。画面上に「Windowsのシャットダウン画面」が表示されますので、プルダウンメニューから「シャットダウン」を選び、「OK」をクリックします。
- 2.キーボードの「Ctrl」「Alt」「Delete」の3箇所のキーを同時に押します。画面の右下にある電源アイコンをクリックし、「シャットダウンをクリックします。
- スタートメニューから電源を切る。
- キーボードのWindowsキーを押すと、スタート画面が出てきます。電源ボタンを右クリックし、項目の中から「シャットダウン」を選びます。
- スタートボタンから電源を切る。
- 画面の左下にあるスタートボタンを右クリックし、項目の中から「シャットダウンまたはサインアウト」クリックします。サブメニューが出てきますので、そこから「シャットダウン」を選びます。
「データと賢く付き合うコツ」その他の記事も見る
- SSDと賢く付き合うコツ
- HDDと賢く付き合うコツ
- PCと賢く付き合うコツ
- SDカード・USBメモリなどとと賢く付き合うコツ