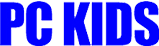データ復旧
株式会社ピーシーキッド
 バックアップの基礎知識
バックアップの基礎知識
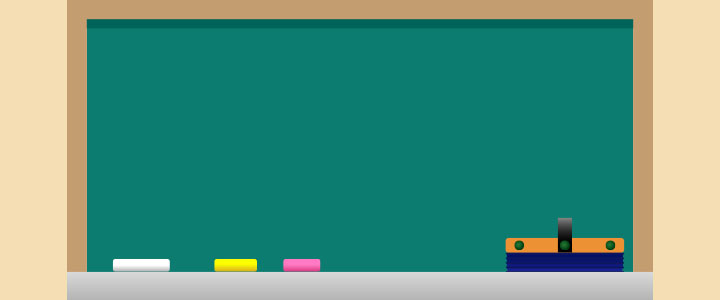 バックアップの基礎知識
バックアップの基礎知識
ファイル整理について
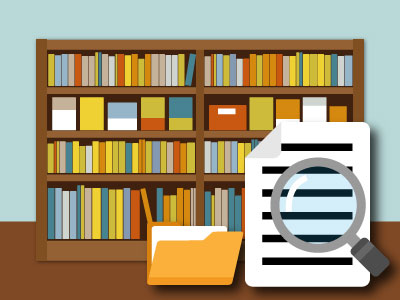
PCのファイル・フォルダ管理のコツ
PC内のデータのバックアップファイルを作成する際にも、誤操作でファイルを誤って削除してしまわないためにも、スマートなファイル・フォルダ管理が求められます。企業で使用するファイルは、各々のPC内のHDD(SSD)やファイルサーバ、オンラインストレージなどに保管されています。管理するファイルがどんなに多岐にわたり、膨大な量であっても、規則性に則り整理・保管されていれば、業務の効率化も叶えられ、人為的なミスによるファイルの消失のリスクも少なくできます。企業内でのファイル管理のルール作りと徹底が求められます。
以下の解説は、わかりやすさを優先しているため、一部に厳密さに欠ける部分があります。
ファイル・フォルダ管理の重要性とメリット
既に使用していないファイルが、「いつか必要かも。」「誰かが必要かも。」などという曖昧な理由で放置されているとしたら、早急にファイル整理を行う必要があります。不要なファイルの放置を続けることで、サーバやストレージの空き容量が圧迫され、読み書きの速度に影響が出てきます。また、急いで特定のファイルを探している時にも余計な時間がかかってしまい、業務の効率化の妨げになります。業務に使用するファイルは、カテゴリごとにアクセス権限を定め、担当者が責任を持ってフォルダのスリム化に努めたいものです。また、ファイルの命名規則に則ってファイル名を付け、階層を意識したツリー構造にすることで目的のファイルに辿り着きやすくなります。以下に、フォルダ管理を効率化することで得られるであろうメリットを想定してみます。
- ストレージ容量のスリム化
- 同じファイルがあちこちにバラバラに保存されていたり、もう使用していないファイルがいくつも放置されていることで、無駄にストレージ容量が増えてしまい、ファイルを探す時間がかかったり、ストレージ容量が圧迫され、PCの操作感に影響がでたり、あまりいいことはありません。無駄なファイルを整理し、フォルダ管理を効率化することで、業務コストにも反映されます。有料のオンラインストレージを使用している場合などは容量によって使用料金が違ってきますので、フォルダ管理の効率化のメリットは大きいのです。
- 業務の効率化が向上する
- フォルダが整理され、管理が効率化されていると、あちこち探し回らずに必要なファイルをすぐに探し出すことができます。目的のファイルを探し出す時間は、思った以上にかかってしまいます。ファイル管理が効率化されていることで、生産性が増し、時間を有効に使うことができます。
- データの引越しがしやすい
- 新しいパソコンを購入したときや、バックアップファイルを作る時など、ストレージ内のデータを丸ごとコピーや移動させたいときに、予めデータフォルダが整理されていれば、スムーズにデータ移行を行うことができます。データの移行が一度でうまくいくとは限りません。万が一何かのトラブルが発生した時もファイル・フォルダ構造の整理ができていれば、フォルダの追加・削除などの作業を加えながら元の階層構造を復元することが可能です。
- アクセス権限の管理がしやすい
- 社内の共有サーバにあるファイルには、社員全てがアクセスしても問題ないファイルと、そうでないものがあります。給与など経理関係のファイルや、発売前の商品開発・研究関連のファイルなど、外部に情報が漏洩して困るファイルには権限管理やID管理が必要となります。認証をクリアしたものだけが閲覧・管理できるフォルダを分けておかないと社内のインシデントの発生にもつながります。アクセス権限の管理のためにも適切なファイル・フォルダ管理が重要です。
ファイル・フォルダ管理効率化のルール設定
ファイル名の命名規則
- ファイル名は、そのファイルの内容を表すシンプルな短い名前を付けます。
- 種類や日付でカテゴライズする。ファイルを長期保存することを想定した場合、ファイル名かフォルダ名に年度も入れないと混乱する場合があります。
- ファイル名と日付をつなぎの記号でつないでバージョン管理に役立てましょう。
- つなぎの記号はアンダーバー(_)にするかハイフン(-)にするかなど決められたルールを徹底しましょう。また、日付についても、書き方のルールを予め共通認識を徹底しないと、探すときに混乱します。(2021_05_01なのか01_05_2021なのかなど。)
フォルダ分け・階層のルール設定
データを整理することが重要だからといって、あまりに細かくフォルダ分けしてしまい、階層が深くなってしまうのは、本末転倒です。 かといって、階層を二階層にして、一つのフォルダに膨大な数のファイルが入っているのも、探すのに一苦労です。 フォルダ分けにもルールが必要です。組織内のどの人間が見ても一目でどこに必要なファイルがあるかわかりやすいスマートなツリー構造を作りましょう。
- フォルダの階層は3階層までを上限として、できるだけこれ以上深くしないこと。
- 一つのフォルダに入れるファイル数の上限を10~20件までと決めておくこと。
- 定期的に作られるファイルであれば、期間ごとにフォルダを作成する。
- 部署ごと、担当者ごとなど、責任範囲ごとにフォルダ分けをする。(経理部、企画部、総務部など)
バックアップのルール設定
- バックアップのタイミングのルールを決めておく。
- バックアップする頻度を決めておく。(毎週なのか、毎月なのかなど。)
- バックアップの対象外とするファイルもしくはフォルダ。
- 現在から遡ってどれだけの期間分のファイルを残しておくか、また期間関係なく残すファイルはどれか。
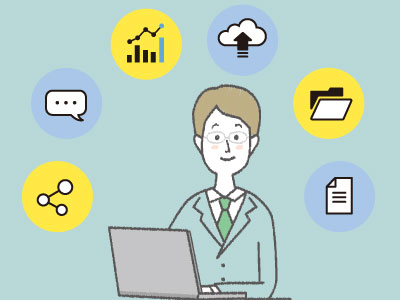
ファイル・フォルダ管理のポイントと注意点
ファイルやフォルダの管理については、各々のやり方で行っている場合が多いのではないでしょうか。しかし、それぞれの自由にまかせて、ファイルの命名規則も統一せず、色々な場所にファイルが置いてある状態から必要なファイルを探し出すのは容易なことではありません。共有サーバに置いてあるフォルダは正しく管理されていても、個人のパソコンの自由な場所にファイル名の規則もなしにファイルやフォルダが置いてあった場合、その社員が辞めたり、移動になった時に果たして必要なファイルをすぐに探し出すことができるでしょうか。以下に、ファイル・フォルダ管理のポイントと注意点を列記しておきます。
- ミスの原因になるような曖昧なファイル名を付けない
- 「企画書_最新」「提案書_最終」などのように、曖昧な意味のファイル名を見かけることがありますが、似たようなファイルがいくつもあると、誤ったファイルを相手に渡してしまう等のミスの原因になります。ファイル名に、日にちや必要であれば時間を入れるなどして、バージョン管理する必要があります。
- ショートカットを活用する
- よく使うフォルダは、デスクトップにショートカットを作成しておくと便利です。Windows10では、以下の順番でショートカットを設定することができます。
- 1. タスクバーから「エクスプローラー」をクリックします。
- 2. エクスプローラーが表示されたら、ショートカットを作成したいフォルダを表示します。
- 3. フォルダを右クリックし、「送る」→「デスクトップ(ショートカットを作成)」をクリックします。
- 4. デスクトップを確認すると、ショートカットアイコンが作成されています。
- 5. アイコンをクリックすると、フォルダが開きます。
- OLDフォルダを活用する
- 共有サーバを使用していて容量に余裕があれば、「OLD」フォルダの活用もおすすめします。「新しいファイルを作ったはいいが、どうもしっくりしない。前のフォーマットに戻したい。」などという場合、「OLD」フォルダにある前のバージョンのファイルをすぐに取り出して使うことができます。
- 共有フォルダの取り扱いに注意する
- 共有フォルダ内には、機密情報や重要書類も保存されています。セキュリティの観点からも取り扱いには十分な注意が必要です。
- アクセス制限設定をする
- フォルダにアクセス制限をかけて、フォルダを閲覧・編集できる人を制限しておきましょう。誰でも閲覧できる設定になっていると、情報が流出するリスクが高まりますし、データが改ざんされる可能性もあります。ある一定の人員だけがアクセスできるように設定しておきましょう。
- パスワード設定をする
- フォルダにパスワードの設定をしておけば、不正なアクセスがあってもフォルダを開くことができません。フォルダ内の情報を閲覧されずに済みます。また。フォルダを間違った相手先に送ってしまった場合も、フォルダにパスワードを設定しておけば、パスワードさえ渡さなければフォルダ内のファイルを見ることはできません。
「バックアップの基礎知識」その他の記事も見る
- メールのバックアップ
- コピーのメソッド
- メディアについて
- バックアップのポイント
- ファイル整理について