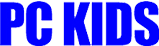データ復旧
株式会社ピーシーキッド
 バックアップの基礎知識
バックアップの基礎知識
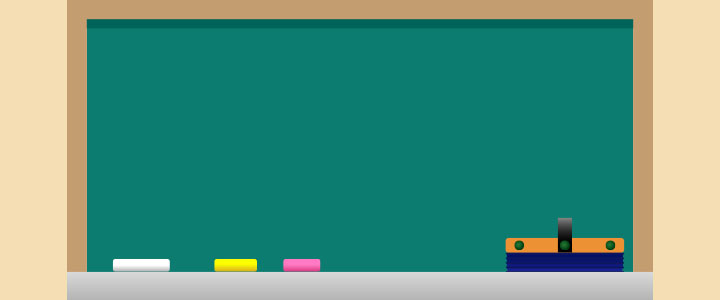 バックアップの基礎知識
バックアップの基礎知識
メールのバックアップ

メールのバックアップについて
メールデータのバックアップ方法は、それぞれのメールサービスにより異なります。ここでは、webメールとしてシェア率の高いGmailとOutlook.comのバックアップ方法についてご説明します。メールデータのバックアップは他のデータのバックアップとは異なり、それぞれのメールサービスに依存することもあり、手順は複雑です。また、サービスのアップデートにより変更になる場合があり、注意が必要です。今回は、バックアップに基点を置くため、メールデータのダウンロードから保存までのご説明になります。 (※情報のご利用に関しましては自己責任となります。内容に関しての保証は致しかねます。)
以下の解説は、わかりやすさを優先しているため、一部に厳密さに欠ける部分があります。
Gmailのバックアップ
Gmailはメーラーではなく、ブラウザ上で使えるWebメールです。PCやタブレット、スマートフォンなどでの共有が可能なこともあり、プライベートでの使用だけでなく、ビジネスシーンにおいても便利に使えるメールサービスです。Gmailのデータは、クラウド上にあるため、ストレージ端末が壊れてしまっても、メールデータが無くなる心配はありませんが、誤操作やサーバーの不具合などでメールが消失してしまう可能性は0とはいいきれません。Gmailのバックアップは、あまり難しくないので、手順をご紹介します。
Gmailのバックアップの手順
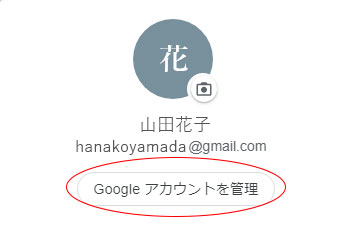
- 1. Gmailを開く
- 2. 画面右上にあるプロフィールアイコン(グレーの円のアイコン)をクリックし、「Googleアカウントを管理」をクリックする。(図1を参照)
- 3. 左側の項目のデータとカスタマイズをクリックし、データとカスタマイズの画面を表示させる。
- 4.「データのダウンロード、削除、プランの作成」のエリアの「データをダウンロード」をクリックし、Googleデータエクスポートの画面を表示させる。 (図2を参照)
-
(図2) 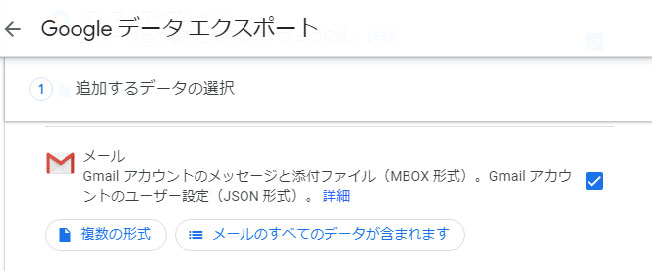
(図2) 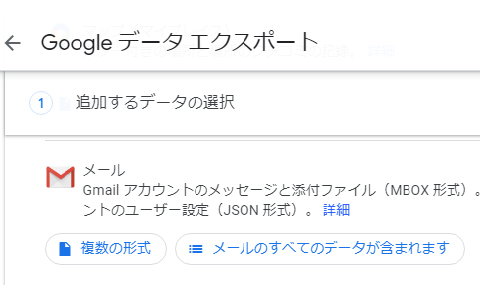
- 5.「①追加するデータの選択」をクリックし、「サービス」の右下の「選択を全て解除」で全てのチェックを外し、あらためてメールの箇所にだけチェックをいれる。
- 6. メール欄の「メールのすべてのデータが含まれます。」のボタンをクリックし、バックアップしたいラベルのオンオフを設定します。スクロールした右下に「次のステップ」ボタンがありますので、クリックします。
- 7.「②ファイル形式、エクスポート回数、エクスポート先の選択」に進む。
- 8.「アーカイブを作成」ボタンをクリックしたら、アーカイブが作成されます。作成が終了したら、Gmailにメールが届きます。作成されたアーカイブをダウンロードしましょう。
Outlook.comのバックアップ
Outlook.comは、Microsoft社が運営するWebメールサービスです。Webブラウザやスマホアプリで使うことができます。メールの分類、フォルダ管理が簡単なことがOutlook.comの特徴です。他のソフトウェアとの互換性が高く、ビジネス用途でのメール使用に適しています。Outlookには、インストール版とブラウザから利用するweb版がありますが、ここでは、Outlook.comのバックアップについてご紹介します。
Outlook.comのバックアップの手順
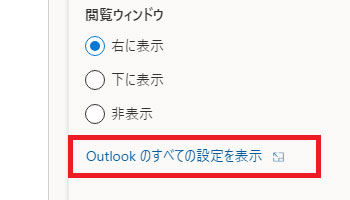
- 1. Outlook.comを開く。
- 2. 最上部のバーにある歯車アイコン(設定)をクリックして、表示されたエリアの最下部にある「Outlookのすべての設定を表示」をクリックする。(図3参照)
- 3.「設定」のダイアログボックスが表示される。
- 4.「全般」→「プライバシーとデータ」の順にクリックし、「メールボックスをエクスポート」ボタンをクリックします。(図4参照)
-
(図4) 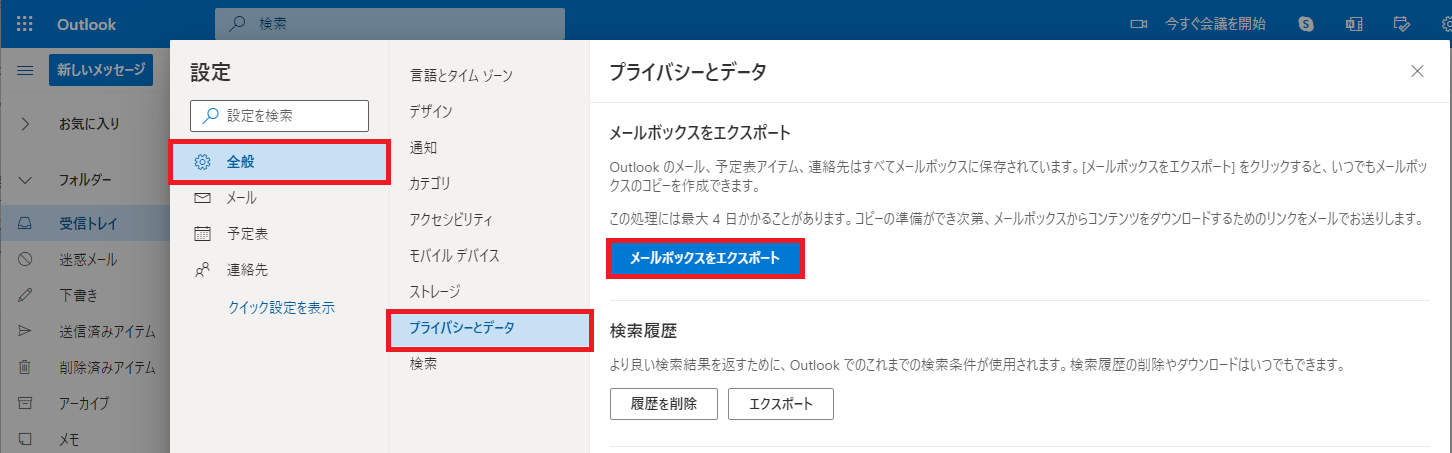
(図3) 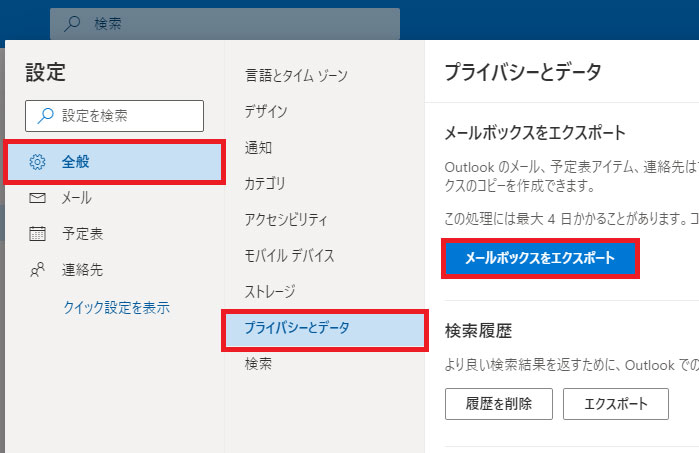
- 5.「プライバシーとデータ」ダイアログボックスが表示され、「状態:エクスポート進行中」という表示されている場合は、数日かかる場合もあります。エクスポートが終ると、「状態:エクスポート完了。ここからダウンロード」という表示に変わります。(ダウンロードには数時間かかる場合があります。)
- 6. データの保存場所を選択し、ダウンロードします。
メールデータバックアップに関する注意点

メールデータのバックアップをダウンロードしたら、大事なことはPC以外の外部ストレージやクラウドストレージに保存することです。PC内部に保存しておいた場合、万が一PCが立ち上がらなくなってしまった場合、せっかくのバックアップデータを取り出せなくなってしまう可能性があるからです。保存したバックアップデータを復元する際は、バックアップとメール復元ができるアドオンを導入して、復元が簡単にできる方法もあります。いずれにしても、ビジネスシーンにおいては、こまめにメールデータのバックアップをとるようにしたいものです。
また、何かのトラブルで大事なメールデータが消失してしまったら、専門の業者に依頼して復元することも可能です。
「バックアップの基礎知識」その他の記事も見る
- メールのバックアップ
- コピーのメソッド
- メディアについて
- バックアップのポイント
- ファイル整理について