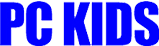データ復旧
株式会社ピーシーキッド
 データ復旧の豆知識
データ復旧の豆知識
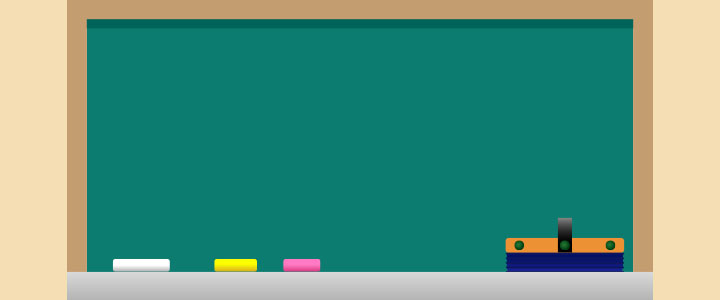 データ復旧の豆知識
データ復旧の豆知識
キーボード入力が出来ない

キーボード入力ができない原因
キーボード入力が出来ない原因は、ノートPCなどのように一体になっているものと、外付けのものとでは若干違ってきます。デスクトップPCのための外付けのキーボードであれば、最悪キーボードだけを修理・交換すればよいのですが、ノートPCの場合は、例えば液体をこぼしてしまった場合、キーボードだけでなくPC自体が動かなくなってしまう可能性があります。また、全てのキーが反応しないのか、一部のキーだけが反応しないのかによっても対処法が変わってきます。単に帯電しているだけの場合もあり、うまく放電してあげれば問題なくキーボード入力ができるようになる可能性もあります。
キーボード入力が出来ない原因はさまざまです。
キーボード入力が出来ない場合の症状はさまざまです。全てのキーボードが一切反応しないケースもありますし、入力できてもキーボードの挙動がおかしく、正しくキー入力できなくなっている場合もあります。間違えてどこかのキーを触ってしまい気が付かなかった場合は、すぐに自分で直すことができます。キーボード入力ができない場合の原因には主に以下のようなものがあります。

キーボード入力ができない場合の対処法
物理的な接触不良
キーの内部に埃などが溜まっていて接触不良を起こしているときは、エアダスターでキーボードの掃除をしてみましょう。
有線キーボードのコードの断線
PCと有線で繋がっているキーボードの入力ができなくなった場合は、USBポートとの接触不良かもしれません。一度ケーブルを抜き、再度繋ぐことで使えるようになることがあります。USBポートが故障している可能性もありますので、キーボード側のケーブルを他のUSBポートに繋いでみて使える場合は、キーボード自体の問題ではありません。ケーブルが断線してしまっている可能性もあります。ケーブルが断線していないかどうかは、デバイスマネージャーで確認することができます。確認の方法は以下の通りです。
- ケーブルが断線していないかどうかを確認する方法
-
- 1.スタートメニューを右クリックし、「デバイスマネージャー」を開く。
- 2.「デバイスマネージャー」の設定ウィンドウからキーボードを選びダブルクリック
- 3.「HIDキーボードデバイスのプロパティ」の設定ウィンドウの「全般」タブでキーボードのケーブルが断線していないか確認することができます。(図:1参照)
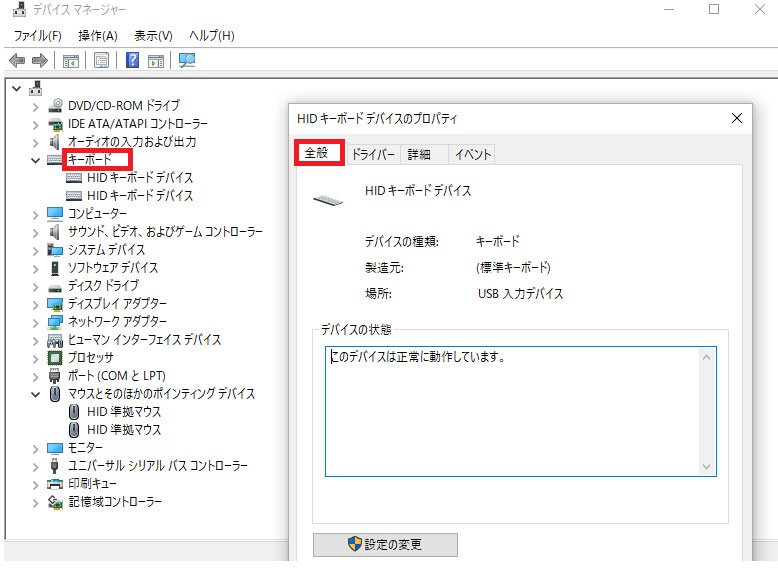
Bluetoothワイヤレスキーボードの不具合
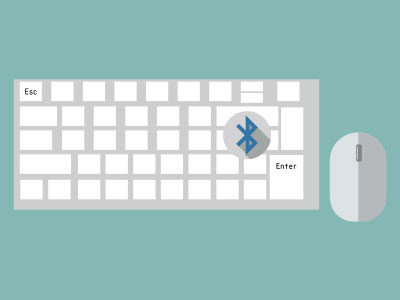
Bluetooth接続のワイヤレスキーボードは、PCにBluetooth機能が搭載されていれば、使用可能ですが、接続しても反応が無かったり、急に入力できなくなることがあります。ワイヤレスキーボードは、コードが邪魔にならず非常に快適ですが、PC側でBluetoothの設定が必要になります。BluetoothがONになっていることが必要です。まれに、Bluetooth接続のワイヤレスキーボードでは、電源のオプションで節電の設定になっている場合、キーボードの動作が不安定になることがあります。節電設定を無効にすることで、キーボードの動作が安定することがあります。節電設定を無効にするには、デバイスマネージャーからBluetoothの項目で設定できます。Bluetooth接続において、複数のデバイスを接続している場合は、最後にペアリングした機器と接続するようになっています。Bluetooth接続のキーボードが反応しないときは、再度ペアリングしてみると機能するようになることがあります。
PCのウイルス感染
PCがウィルスに感染していると、キーボードが打てない、勝手に文字が入力される場合があります。ウィルス感染が疑われる場合はセキュリテイソフトなどで、PCがウィルスに感染していないか確認する必要があります。
ドライバの不具合
キーボードやマウスなどの周辺機器は、デバイスドライバというソフトウェアが制御しています。PCで周辺機器を使うためにOSとの橋渡し的な役割を果たすのがドライバです。キーボードの入力ができない原因のひとつにドライバに問題があるケースがあります。そのような場合はドライバを再インストールすることで不具合が解決することがあります。なお、キーボードデバイスのバージョンは以下の手順で確認できます。
- キーボードデバイスのバージョンを確認する方法
-
- 1.スタートメニューを右クリックし、「デバイスマネージャー」を開く。
- 2.「デバイスマネージャー」の設定ウィンドウからキーボードを選び、左側の矢印から展開すると、使用中のキーボードが表示されます。
- 3.キーボードアイコンをWクリックすると、キーボードデバイスのプロパティウィンドウが表示されます。
- 4.ドライバータブをクリックすると、ドライバのバージョンが確認できます。
Windowsのフィルター機能がONになっている。
気が付かないうちにキーボードのいずれかのキーを押してしまい、キーボード操作に影響を与えてしまうことがあります。右側のShiftキーを8秒以上長押しすることで、Windowsのフィルター機能がONになります。フィルター機能がONになっていると、キーボードを使って入力しても反映が遅かったり、キー操作が繰り返されたりすることがあります。Windowsのフィルター機能をOFFにするには、以下の手順で行います。
- Windowsのフィルター機能をOFFにする方法
-
- 1. スタートメニューをクリックし、設定(ギアアイコン)をクリックします。
- 2. メニューの中から「簡単設定」を選びます。
- 3. 左側のナビゲーションウィンドウから「キーボード」をクリックします。
- 4. 右ペインの「フィルター機能の使用」エリアのトグルボタンが「オン」になっていたら、それを「オフ」に切り替えます。(図:2参照)
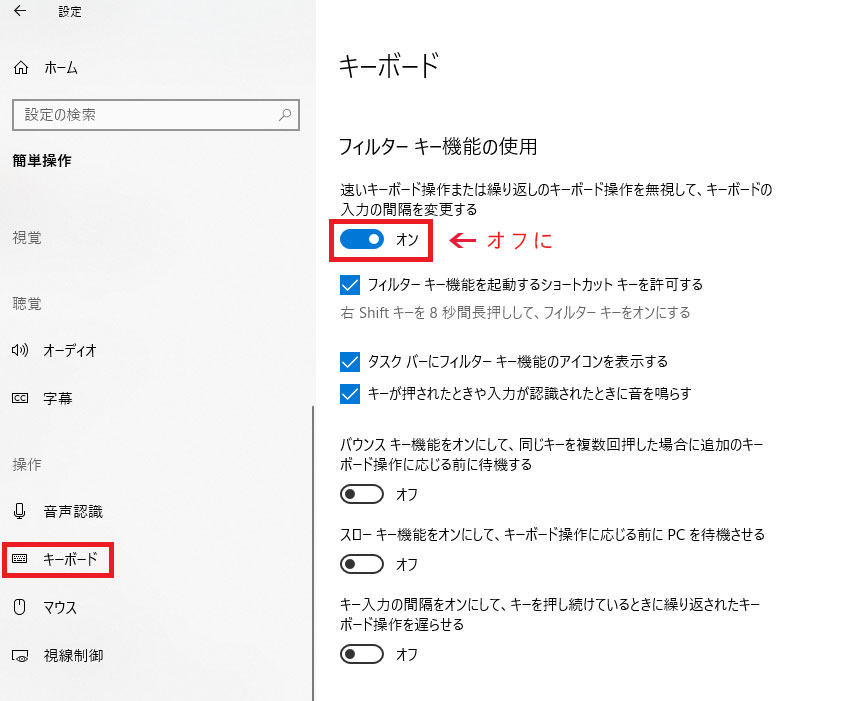
MacのスローキーがONになっている。
Macのスローキーは、誤入力を防ぐための機能で、この機能がONになっていると、キー入力をしてから反映されるまでの時間が遅くなります。スローキーがONになっていないかの確認をするには、以下の手順になります。
- スローキーをOFFにする方法
-
- 1. アップルメニューから「システム環境設定」を開きます。
- 2. 「アクセシビリティ」をクリックします。
- 3. 左側メニューから「キーボード」を選びます。
- 4. 「ハードウェア」内の「スローキーを有効にする」にチェックが入っていたら、OFFにすることをおすすめします。誤入力防止のために引き続きスローキーを使用する場合、「オプション」を開き、「入力認識までの時間」のバーを「短い」の方に寄せれば、反映までの時間がそれまでより早くなります。
マウスキー機能がONになっている。
マウスキー機能がONになっていると、キーボードが思うようにならないことがあります。マウスキー機能は、キーボードのテンキーの5を基点にマウスポインタを上下左右に移動させることができる機能です。マウスキー機能のON、OFFはWindowsの簡単設定から設定が可能です。(キーボードの「Windows」キー + 「U」キーでも簡単設定を開くことができます。)
- マウスキー機能をOFFにする方法
-
- 1. スタートメニューをクリックし、設定(ギアアイコン)をクリックします。
- 2. メニューの中から「簡単設定」を選びます。
- 3. 左側のナビゲーションウィンドウから「マウス」をクリックします。
- 4. 右ペインの「マウスをキーパッドで操作する」エリアのトグルボタンが「オン」になっていたら、それを「オフ」に切り替えます。(図:3 参照)
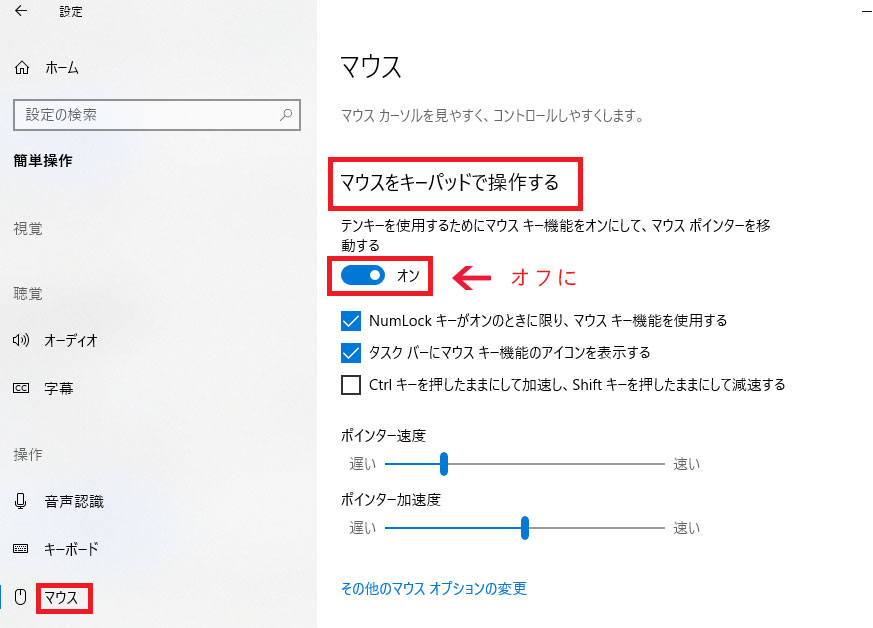
キーボードが物理的に壊れている
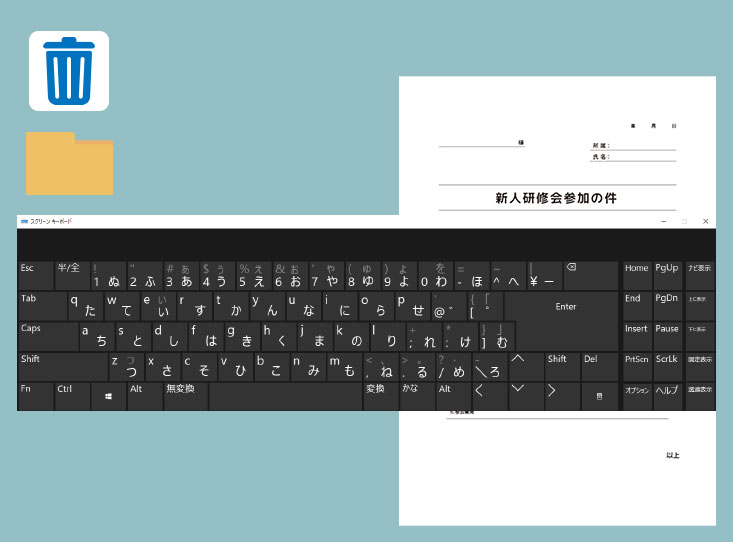
キーボード入力ができない不具合で、そもそも経年劣化や水没などが原因でキーボード自体が物理的に壊れている場合は、修理や交換が必要です。パソコン修理会社に修理を依頼するのも良いですが、必要なパーツが無い場合もあります。まずは、購入したメーカーに相談してみて下さい。「どうしてこんな時に…。」というときに限ってPCや周辺機器に不具合が生じるものです。緊急時であれば、スクリーンキーボードを使ってみましょう。
セキュリティ強度を上げるために、ネットバンキングの入力時に物理キーボードでなく、スクリーンキーボードを使って入力する場合があるかと思いますが、キーボードが反応しなくなったときに便利ですので、スクリーンキーボードの表示方法をご紹介します。 いくつかあるのですが、簡単な方法を2パターンご紹介します。
- (1) タスクバーからスクリーンキーボードを表示させる方法
-
- 1.タスクバーの何もないところを右クリック。
- 2.タスクバーの設定ウィンドウの中から「タッチキーボードボタンを表示」をクリック(図:4参照)
- 3.タスクバーにキーボードのアイコンボタンが表示されますので、それをクリックすると、PC下部からスクリーンキーボードが表示されます。
- 4.スクリーンキーボード上部のキーボード設定アイコンをクリックし、使いたい形のキーボードを選び使用します。
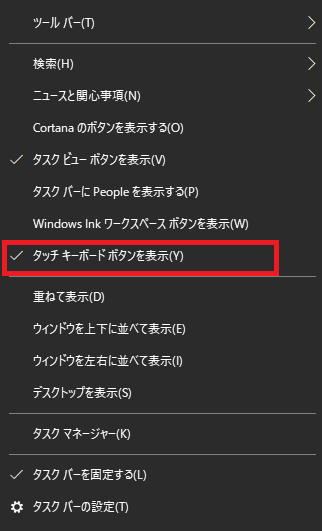
- (2) サインイン画面からスクリーンキーボードを表示させる方法
-
- 1.サインイン画面の右下の「簡単操作」アイコンをクリックします。(図:5参照)(OSがWindows11の場合、同じ場所にある「アクセシビリティ」アイコンをクリック)
- 2.表示された項目の中から「スクリーンキーボード」を選びます。
- 3.タスクバーにキーボードのアイコンボタンが表示されますので、それをクリックすると、PC下部からスクリーンキーボードが表示されます。
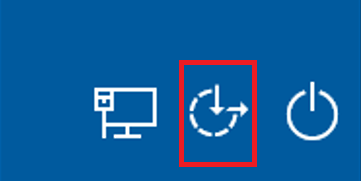
日本語入力ができない
日本語入力がしたいのに、なぜかアルファベット入力になってしまう場合、以下の対処法を試してみて下さい。
- キーボードの左上あたりにある「半角 / 全角」のキーを押す。
- Caps Lockを押してみる。
- 「Alt」キーを長押ししながら「Shift」キーを押す
上記ショートカットキーなどを試してみても、日本語入力が出来ない場合、「IMEが無効」になっているかもしれません。Windows画面下部のタスクバーに「A」のIMEアイコンは表示されているでしょうか。表示されている場合、IMEアイコンをクリックして「あ」に変われば、日本語入力ができると思います。OSが不安定な状態にあったり、他のアプリケーションの影響などで、「IMEが無効」になる症状があるようです。PCの再起動などで直れば良いのですが、頻繁に「IMEが無効」になるようでしたら、IMEだけを再起動させる方法があります。
- IMEだけを再起動させる方法
-
- 1.キーボードのショートカットキー「Windows」キー +「R」キーで「ファイル名を指定して実行」を起動します。
- 2.入力欄に「ctfmon.exe」を入力して、「OK」をクリックします。(図:6参照)
- 3.「ctfmon.exe」は、IMEだけを再起動させるプログラムですので、たったこれだけです。
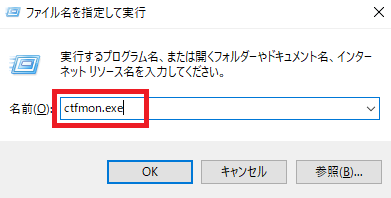
ロック機能のオンオフによる入力障害

テンキーで数字を打とうとしても、カーソルが移動してしまい、入力ができない、URLの入力をしようと思ったら、英字が全て大文字で入力されてしまうなど、知らないうちにロックがかかってしまい、思うようにキー入力ができなくなってしまう経験がある方も多いと思います。気が付かないうちにどこかのキーを触ってしまい、キーボード操作が思うようにいかなくなっても、ロック機能の知識があれば、慌てないで自分で問題を解決できます。では、キーボードのロック機能がONになっていると、どのような症状になるか、見てみましょう。ロック機能を切りかえる方法も併せてご紹介します。
- Caps LockがONになっている
- アルファベット入力で、小文字を打ちたいのに、全て大文字になってしまう症状を経験した方は多いのではないでしょうか。この現象は、Caps Lock(キャプスロック)機能がONになっているためです。Caps Lock(キャプスロック)機能がONになっていると、英字入力は大文字で固定されます。PCにログインしたいのに、Caps Lockがかかっていて、ログイン出来ず、焦った方も中にはいるのではないでしょうか。Caps Lockの解除は簡単です。Shiftキーを長押ししながらCaps Lockキーを押すとCaps Lockが解除され、英語の小文字も入力できるようになります。
- Num LockがOFFになっている
- Num Lock(Numeric Lockの略)は、オンの状態でテンキーでの数字入力が出来る状態です。Num Lockのキーに触ってしまい、ロックが外れてしまうと、テンキーは、カーソルキーとして使えるようになり、数字入力ができません。NumLockがオフになっているときは、Num Lockランプ(または、Numランプ)が点灯していません。テンキーの7の上にあるNum Lockキーを押すと、Num LockがONになり、数字入力が可能になります。
- かなロック(KANA)がONになっている
-
PCのキーボード入力が思うようにならない原因の一つに、かなロック(KANA)があります。かなロック(KANA)がONになっているのに気が付かないでローマ字入力で入力すると、意味がわからない文字列が入力されてしまいます。カナロックキーをOFFにしましょう。
- 1. タスクバーのIMEアイコンを右クリックし、IMEツールバーの表示/非表示でIMEツールバーを表示させる。
- 2. ギアアイコンの左に「かなオン」と書いてあるアイコンがあるので、それをクリック(図:7参照)
- 3. 「かな入力」か「ローマ字入力」が選べるので、「ローマ字入力」を選択。
- 4. ギアアイコンの左のかなアイコンが「かなオフ」に変わっていることを確認して終了。(図:8参照)これで通常どおりローマ字入力での入力が可能になります。


- F-LockキーがONになっている
- キーボード上部にはF1からF12までのファンクションキーと呼ばれるキーが並んでいます。このキーは、単体で押すのとFnキーを押しながら押すのでは役割が違います。キーボードの機種によって違いますが、F-Lockキーは、「Esc(エスケープ)」キーと同じであることが多く、「Esc(エスケープ)」キーに鍵アイコンが描かれていたり、FnLk,FnLockと書かれていたりします。F-LockキーがONになっているのは、Fnキーが常時押された状態でロックされていますので、ファンクションキーを使っても思ったようなキーボード入力ができません。F-LockキーのON,OFFは、機種にもよりますが、Fnキーを押しながらF-Lockキーを押すことで切り替えられます。
通常のファンクションキーの役割は以下のようなものですが、Fnキーと組み合わせるとPCそのものの制御を行うようになります。(画面の明るさや音量など)
| ファンクションキー | 変換内容 |
|---|---|
| F1 | ヘルプを表示 |
| F2 | ファイル、フォルダ名変更 |
| F3 | ファイル、フォルダ検索 |
| F4 | アドレスバーの一覧を表示 |
| F5 | 表示内容更新、再読み込み |
| F6 | 文字入力をひらがなに変換 |
| F7 | 文字入力を全角カタカナに変換 |
| F8 | 文字入力を半角カタカナに変換 |
| F9 | 文字入力を全角アルファベットに変換 |
| F10 | 文字入力を半角アルファベットに変換 |
| F11 | ウインドウを全画面表示化 もう一度押すと元のサイズに |
| F12 | Officeソフトでは名前を付けて保存、ブラウザでは開発者ツール表示 |