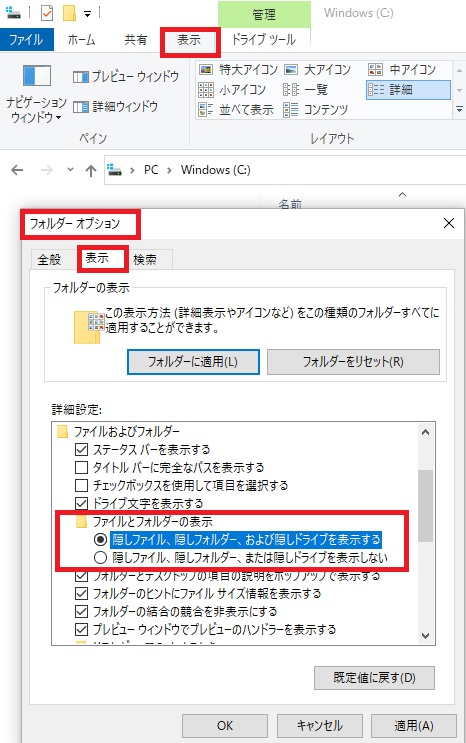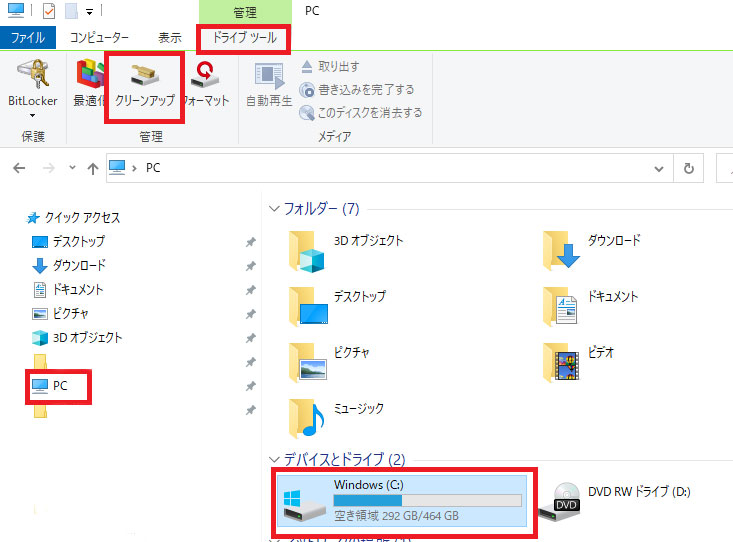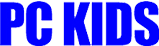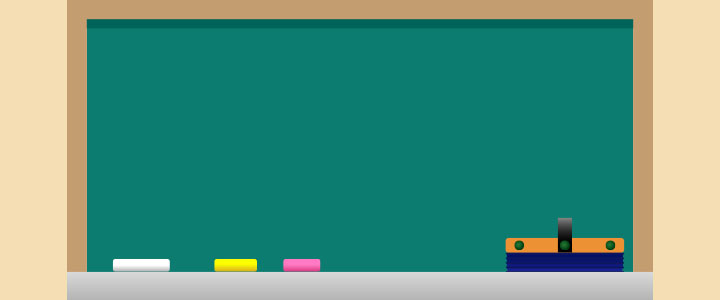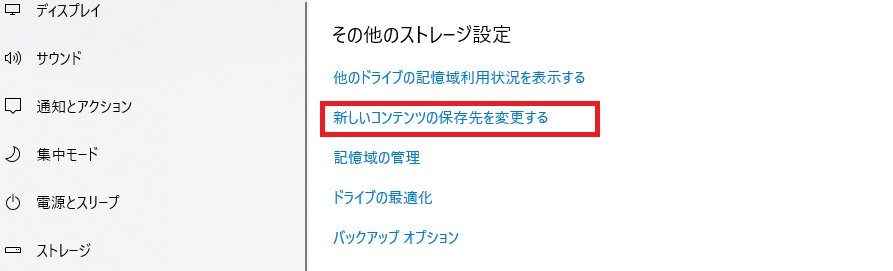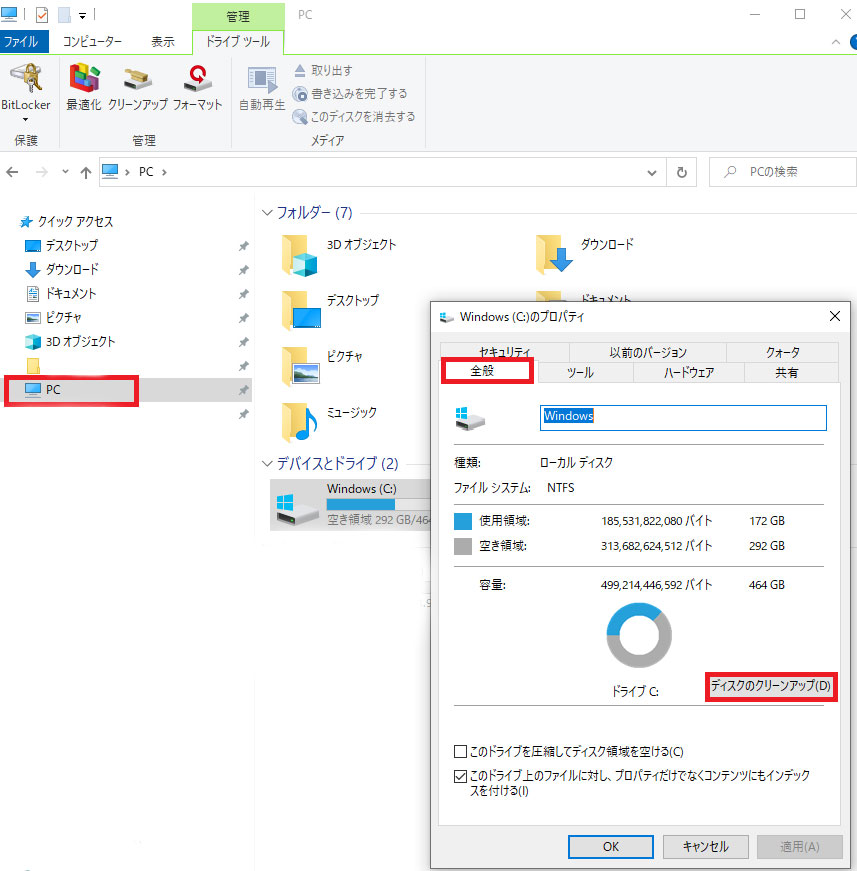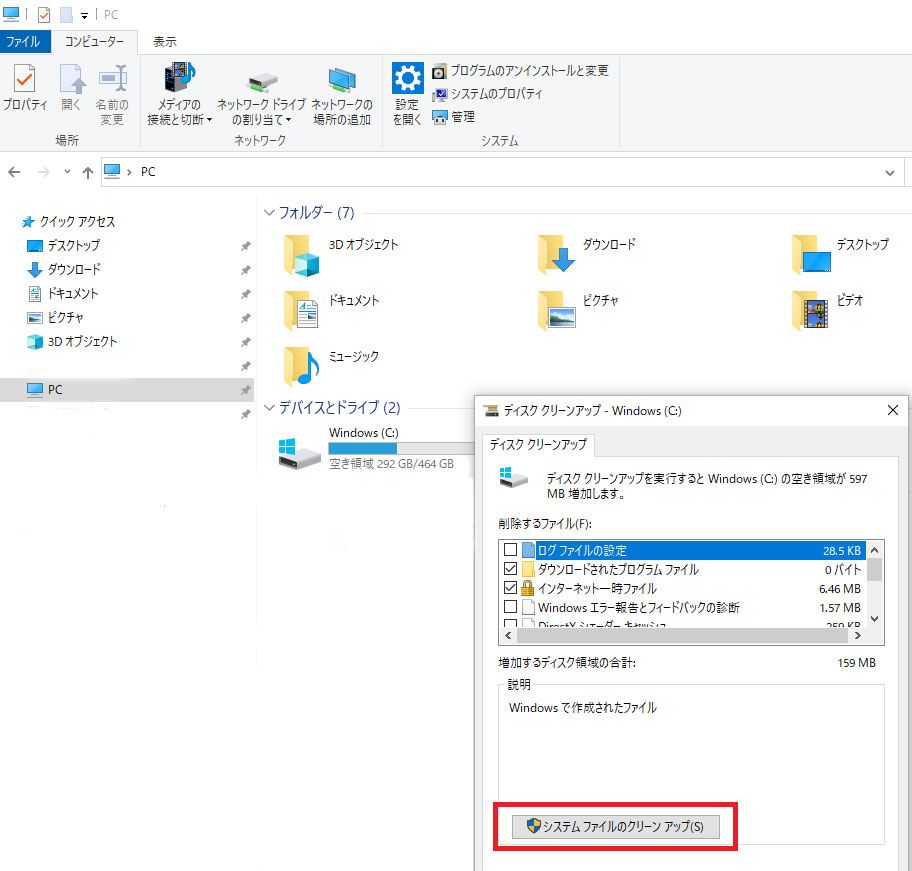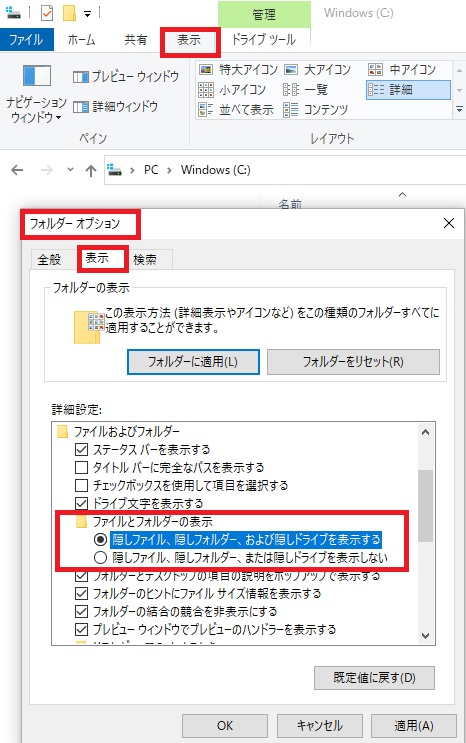Cドライブの空き容量を増やすには
ディスククリーンアップ、不要なファイル・フォルダを削除などのすぐできる容量削減以外にもCドライブの空き容量を増やす方法がいくつかあるのでご紹介します。
新しいアプリケーションのインストール先を別ドライブに保存するよう設定
Windowsの初期設定では、アプリケーションのインストール先はCドライブが指定されています。初期設定のまま、使用するアプリケーションが増えていくとCドライブの容量がいっぱいになり、PCの挙動に影響を及ぼす一因となります。他のドライブの容量に余裕がある場合は、アプリケーションの保存先を別ドライブに保存する設定に変更するのが得策です。アプリケーション以外にも、作成・受領したドキュメントファイル、音楽ファイルや画像ファイル、動画ファイルなども、ここから保存先のドライブを変更することができます。
- 保存先をCドライブ以外の場所に保存する方法
-
- 1.スタートボタンをクリックします。
- 2.設定ボタン(ギアアイコン)をクリックします。
- 3.Windowsの設定から「システム」をクリック
- 4.左側の項目から「ストレージ」を選びクリック。
- 5.その他のストレージ設定カテゴリの中の「新しいコンテンツの保存先を変更する」をクリック(図:1参照)
- 6.「適用」をクリックして設定を完了
(図:1)
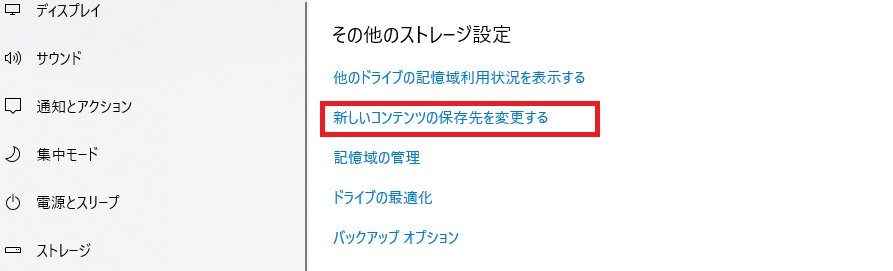
ディスククリーンアップを実行
PCを長期使用していると、ブラウザを閲覧した時のキャッシュやアプリケーションの一時ファイルなどがCドライブに溜まっていきます。このような不要なファイルを安全に消去してくれるのが、ディスククリーンアップです。ディスククリーンアップには、システムファイルを含むPC全体のファイルを対象に行う場合と、使用しているユーザーのファイルを対象に行う場合で方法が違います。
- PC内の全てのファイルを対象にディスククリーンアップを行う
-
- 1.タスクバーから、「エクスプローラー」をクリック。
- 2.左側のナビゲーションウィンドウから「PC」をクリックします。
- 3.右ペインからディスククリーンアップを行うドライブをクリックして、上部の「ドライブツール」タブをクリック。「クリーンアップ」のアイコンをクリックします。(図:2参照)
- 4. ディスククリーンアップの設定ウィンドウの左下に、「システムファイルのクリーンアップ」というボタンがありますので、それをクリックします。
- 5.システムファイルのクリーンアップにより増加する予定の空き容量が計算されます。
- 6.ディスククリーンアップの設定ウィンドウに削除予定のファイル名と容量が表示されますので、削除したくないファイルがあれば、チェックボックスのチェックを外します。
- 7.これらのファイルを完全に削除しますか?というファイルが表示されたら、「ファイルの削除」をクリックします。以上で操作完了です。
(図:2)
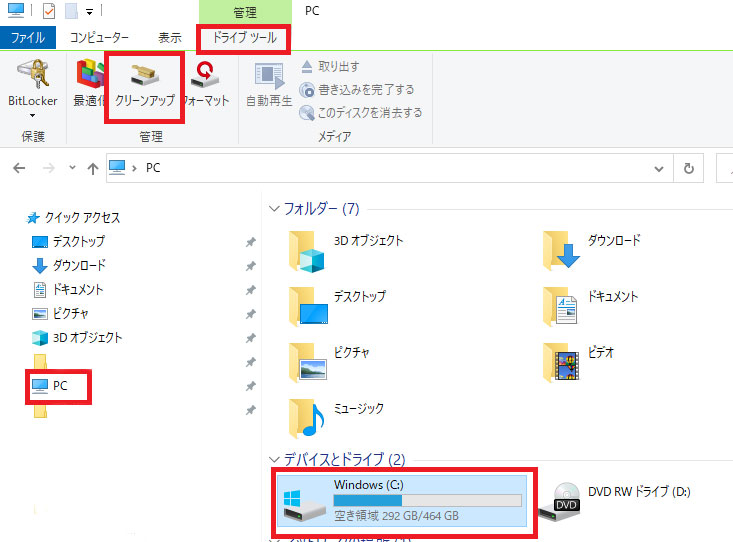
- ユーザーのファイルを対象にディスククリーンアップを行う
-
- 1.タスクバーから、「エクスプローラー」をクリック。
- 2.左側のナビゲーションウィンドウから「PC」をクリックします。
- 3. 右ペインからディスククリーンアップを行うドライブをクリックして、上部の「ドライブツール」タブをクリック。「クリーンアップ」のアイコンをクリックします。
- 4.ディスククリーンアップにより作成できる空き領域が計算されます。
- 5.ディスククリーンアップの設定ウィンドウに削除予定のファイル名と容量が表示されますので、削除したくないファイルがあれば、チェックボックスのチェックを外します。
- 6.これらのファイルを完全に削除しますか?というファイルが表示されたら、「ファイルの削除」をクリックします。以上で操作完了です。
復元ポイントの容量を減らす
PCの動作に異常が生じたときなどに予め作成してあった復元ポイントを使ってシステムの修正を図ることができます。ただ、復元ポイントが溜まってしまうとCドライブの容量を圧迫し、それが原因でPCの動作が不安定になることがあります。復元ポイントを保存する領域の使用量の上限に達すると古い順から自動的に復元ポイントが削除されるのですが、OSのシステムの更新ファイルなども増える一方なので、ここでは、最新の復元ポイントだけを残して他の復元ポイントを全て削除する方法をご紹介します。
- 最新の復元ポイント以外を全て削除する方法
-
- 1.タスクバーからエクスプローラーをクリック
- 2.左側のナビゲーションウィンドウから「PC」をクリックします。
- 3.右ペインからシステムがインストール済みのドライブ(通常はCドライブ)を右クリックし、「プロパティ」をクリックします。
- 4.ドライブのプロパティの設定ウィンドウが表示されますので、その中から「全般」タブを選び、「ディスクのクリーンアップ」ボタンをクリックします。(図:3参照)
- 5.ディスククリーンアップ-ドライブ名の設定ウインドウが表示されますので、左下にある「システムファイルのクリーンアップ」ボタンをクリックします。
- 6.空き領域の計算が始まるので少し待ちます。ディスククリーンアップ-ドライブ名の設定ウインドウが戻ったら、タブを「その他のオプション」に切り替えます。設定ウィンドウ下部の「システムの復元とシャドウコピー」エリアの右下にある「クリーンアップ」のボタンをクリックします。
- 7.「最新のシステム復元ファイル以外の古い復元ファイルを削除しますか?」との質問が表示されたら、「削除」ボタンをクリックします。
- 8.「削除」ボタンをクリックすると、ディスククリーンアップ-ドライブ名の設定ウインドウに戻りますので、最下部の「OK」ボタンをクリックします。すると、「これらのファイルを完全に削除しますか?」というメッセージが表示されますので、下にある「ファイルの削除」ボタンをクリックします。以上で操作完了です。
(図:3)
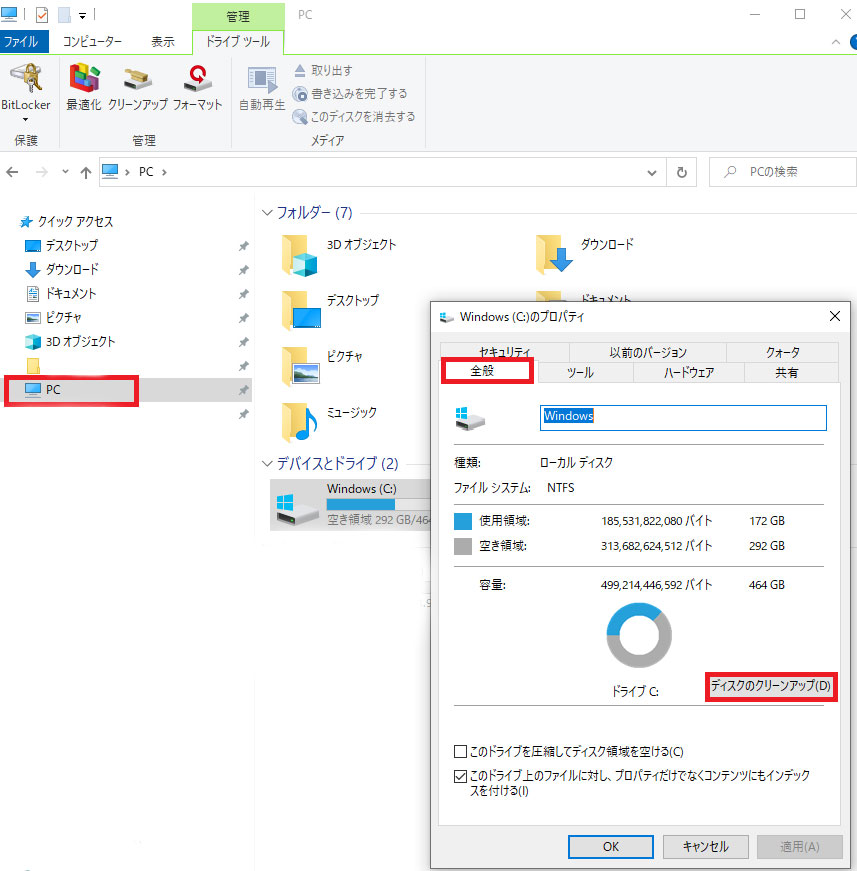
チェックディスクを実行してみる
Cドライブにシステムファイル以外のファイルは置いていないし、空き容量はあるはずなのに、なぜか容量がいっぱいだというアラートが出る場合、チェックディスクを実行してみると良いかもしれません。チェツクディスクを実行するには幾つかの方法がありますが、コマンドを入力する方法は少し難易度が上がりますので、エラーチェックツールを使用して実行する方法をご紹介します。
- 空き領域を増やす方法
-
- 1.タスクバーからエクスプローラーをクリック
- 2.左側のナビゲーションウィンドウから「PC」をクリックします。
- 3.右ペインからシステムがインストール済みのドライブ(通常はCドライブ)を右クリックし、「プロパティ」をクリックします。
- 4.ドライブのプロパティの設定ウィンドウが表示されますので、その中から「全般」タブを選び、「ディスクのクリーンアップ」ボタンをクリックします。(図:4参照)
- 5.ディスククリーンアップ-ドライブ名の設定ウインドウが表示されますので、左下にある「システムファイルのクリーンアップ」ボタンをクリックします。
- 6.空き領域の計算が始まるので少し待ちます。ディスククリーンアップ-ドライブ名の設定ウインドウが戻ったら、タブを「その他のオプション」に切り替えます。設定ウィンドウ下部の「システムの復元とシャドウコピー」エリアの右下にある「クリーンアップ」のボタンをクリックします。
- 7.「最新のシステム復元ファイル以外の古い復元ファイルを削除しますか?」との質問が表示されたら、「削除」ボタンをクリックします。
- 8.「削除」ボタンをクリックすると、ディスククリーンアップ-ドライブ名の設定ウインドウに戻りますので、最下部の「OK」ボタンをクリックします。すると、「これらのファイルを完全に削除しますか?」というメッセージが表示されますので、下にある「ファイルの削除」ボタンをクリックします。以上で操作完了です。
(図:4)
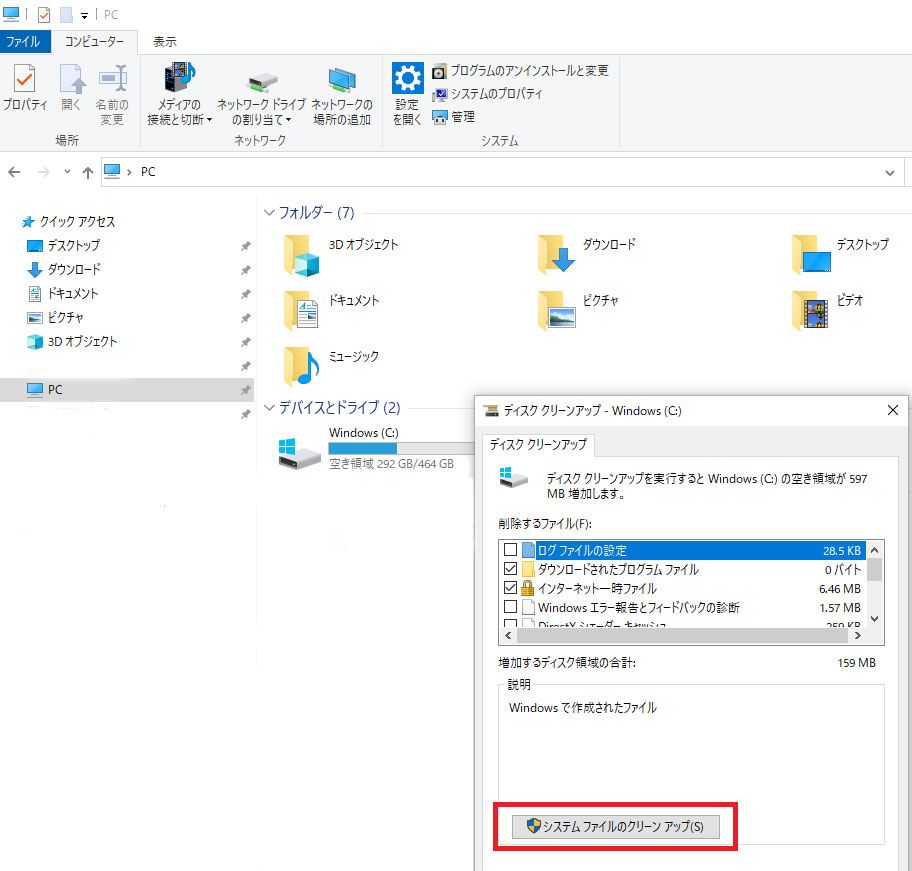
仮想メモリの容量を減らす

容量の大きなソフトを動かしつつ、動画編集の作業を行うなどのマルチタスクを行う際に、「仮想メモリーが不足しています」というメッセージが表示されたことがある人がいるかと思います。これは、物理メモリが対応できる限度を超えて、補助的な役割の仮想メモリが使われていても、その容量が十分でないため、アラートが出ていると思われます。
仮想メモリは、「ページファイル」、「バーチャルメモリ」などとも呼ばれていて、HDDの一部をメモリとして使用した際のファイルのことです。使用しているアプリケーションやファイルは、RAM(物理メモリ)によって処理されますが、PCに搭載されているRAMの上限を超えたメモリ要求については、HDD上の仮想メモリのしくみによって処理されます。PCの物理メモリが不足しているときに、PCがフリーズするのを避けるために、一時的にデータをHDD上の仮想メモリに移動します。ただ、HDDの転送速度は、RAMに比べて遅いので、仮想メモリが使われているときのPCのパフォーマンスは低くなります。
仮想メモリはシステムの詳細設定から容量を変更することができます。以前は物理メモリの容量が少ないPCが多かったため、HDD上の仮想メモリに頼ることがありましたが、最近のPCは物理メモリの容量が多めのものが初めから搭載されているので、仮想メモリの出番は少なくなってきました。PCの動作を速くしたい場合、物理メモリを増やし、HDD上の仮想メモリをオフにするか、容量を少なめに変更することをおすすめします。ページファイルはシステムファイルであるため、隠しファイルになっています。容量を確認する場合は、以下の手順で行います。
- ページファイルの容量を確認する方法
-
- 1.タスクバーからエクスプローラーをクリック
- 2.左側のナビゲーションウィンドウから「PC」をクリックします。
- 3.右ペインからシステムドライブ(ここではCドライブ)をWクリックで開きます。
- 4.エクスプローラ上部の「表示」→「オプション」の順にクリックします。(図:5参照)
- 5.フォルダーオプションの設定ウィンドウが表示されますので、「表示」タブを選択し、「ファイルとフォルダーの表示」の下にある「隠しファイル、隠しフォルダー、及び隠しドライブを表示する」のラジオボタンをオンにします。(図:6参照)
- 6.「OK」をクリックして、設定ウィンドウを閉じます。
- 7.フォルダ内に隠しファイルとして存在していた「pagefile.sys」が表示されますので、右クリックして「プロパティ」を選択。容量を確認します。
(図:5)
 (図:6)
(図:6)